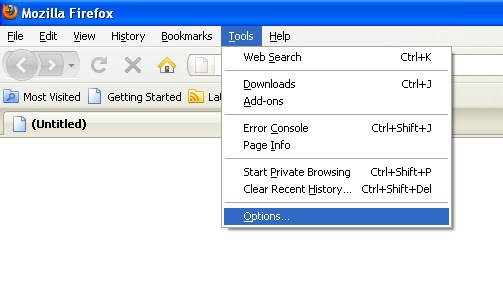Cara Konfigurasi DNS Server Pada Linux Debian Lenny
1 Sebelum konfigurasi, kita Install Paket Bind-nya

2. Kemudian masukkan DVD-1 dan tekan “Enter”. Maka akan tampak gambar sbg berikut.
3. Lalu kita pindahkan posisi kita ke /etc/bind/
4. Lalu masukkan perintah berikut.
5. Lalu edit menjadi seperti ini.
6. Lalu edit file “named.conf.options”
7. Lalu edit file tsb
8. Masukkan perintah berikut.
9. Edit file “db.antoksmkn1”
10. Ubahlah agar menjadi seperti ini:
11. Kemudian Editlah file “db.172.16.1”
12. Editlah agar menjadi seperti ini:
13. Edit file /etc/resolv.conf
14. Edit mjd spt ini
15. Setelah itu, restart paket bind nya. Jika Starting domain name service “failed” . Maka ada kesalahan dlm Penulisan anda. Cek dari awal.!
16. Jika sudah kita jalankan perintah nslookup berikut :
15. Lalu kita cek apakah DNS server kita sudah berhasil atau belum. Masuk ke windows. Lalu klik start-run-cmd.
Lalu ketikkan perintah “nslookup”, sama seperti di server. :
16. Jika sudah Nampak seperti gambar berikut. Maka anda sudah berhasil dalam konfigurasi DNS
17. Lalu kita akan mengecek konfigurasi Router dan DNS Server kita secara keseluruhan. Bukalah komp
client (windows) anda, lalu buka browser. Namun sebelummnya pastikan IP di windows anda sudah
anda setting dengan benar dan antara computer windows dan computer yang terinstall debian sudah
terhubung menggunakan kabel cross. Lalu silahkan browsing, jika berhasil maka anda benar-benar
berbakat dalam hal ini.